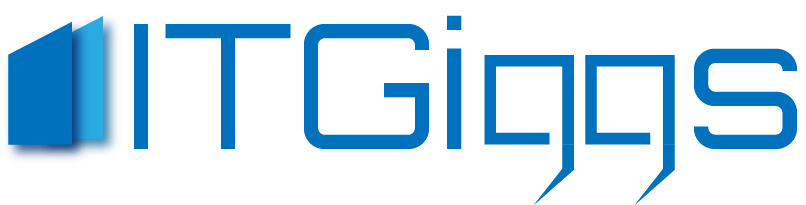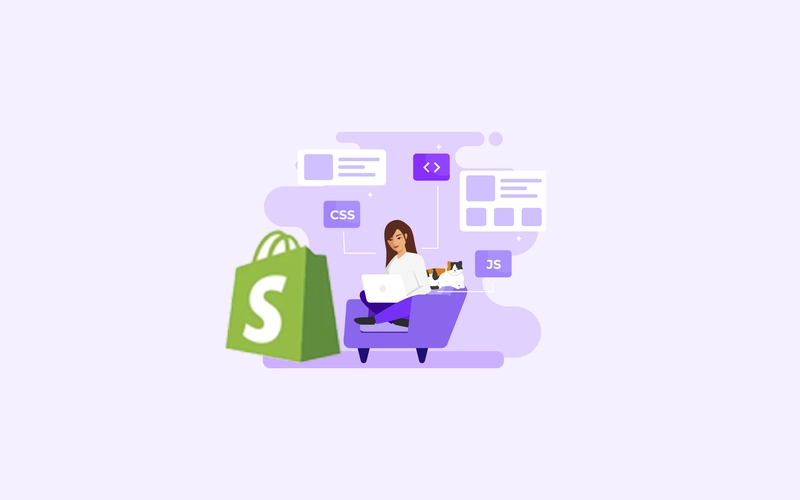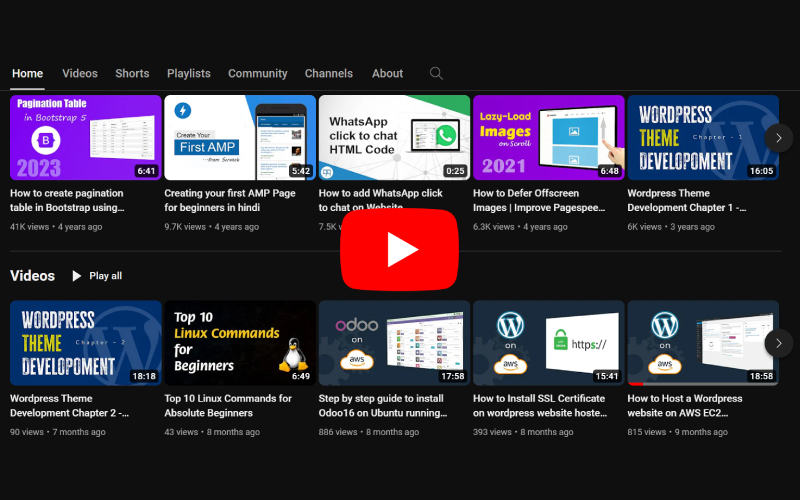Introduction
In the digital age, image resizing is a common task encountered by photographers, designers, and web developers alike. Whether you’re optimizing images for a website, preparing them for print, or simply adjusting their dimensions, having the right tools at your disposal is crucial. Image Magick, a powerful command-line tool for image manipulation, provides a versatile solution for resizing images efficiently. In this blog post, we’ll explore how to resize images using Image Magick in a Windows environment, empowering you to harness the full potential of this versatile tool.
What is Image Magick?
Image Magick is a free and open-source software suite for displaying, converting, and editing raster image and vector image files. It is widely used for tasks such as resizing, cropping, rotating, and converting images between different formats. With its extensive command-line interface, Image Magick offers precise control over image manipulation operations, making it a popular choice among professionals and enthusiasts alike.
Installing Image Magick on Windows:
Before we dive into resizing images, let’s first ensure Image Magick is installed on your Windows system. Follow these steps to install Image Magick:
- Visit the official Image Magick website at https://imagemagick.org/script/download.php.
- Download the Windows installer package suitable for your system architecture (32-bit or 64-bit).
- Run the installer and follow the on-screen instructions to complete the installation process.
Once Image Magick is installed, you can proceed with resizing images using the command-line interface.
Resizing Images with Image Magick:
To resize an image using Image Magick in Windows, follow these steps:
- Open Command Prompt by pressing
Win + R, typingcmd, and hitting Enter. - Navigate to the directory containing the image you want to resize using the
cdcommand. For example:bashCopy codecd C:\path\to\directory - Once in the directory, use the
magickcommand followed by the input image filename, resizing options, and output image filename. For example, to resize an image namedexample.jpgto a width of 800 pixels while preserving the aspect ratio, use the following command:cssCopy codemagick convert example.jpg -resize 800 example_resized.jpgReplace800with the desired width in pixels andexample_resized.jpgwith the desired output filename.
Additional Options:
- To resize images to a specific height while preserving the aspect ratio, use the format
WIDTHxHEIGHT. For example:-resize 800x600. - To resize images to a percentage of their original size, use the format
%. For example:-resize 50%.
Conclusion:
With Image Magick, resizing images in Windows is a straightforward process that offers precise control and flexibility. By following the steps outlined in this guide, you can efficiently resize images to meet your specific requirements, whether for web design, print media, or any other purpose. Experiment with different resizing options and unleash the full potential of Image Magick for all your image manipulation needs. Happy resizing!