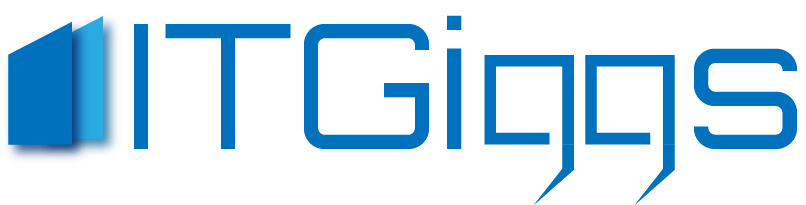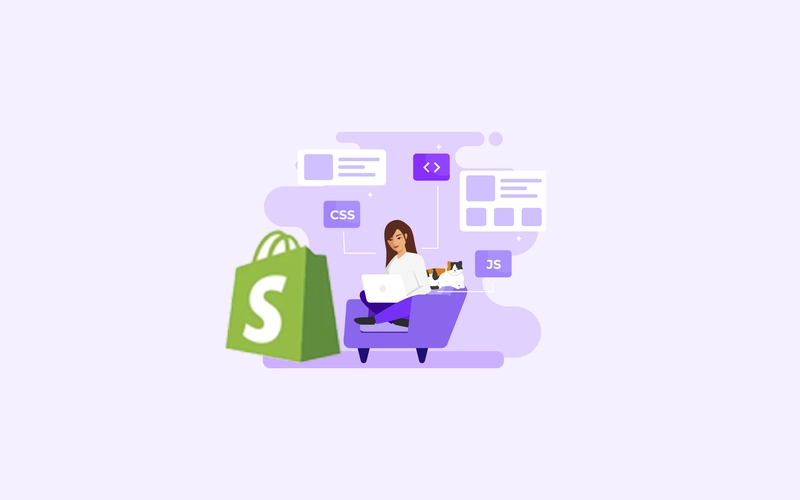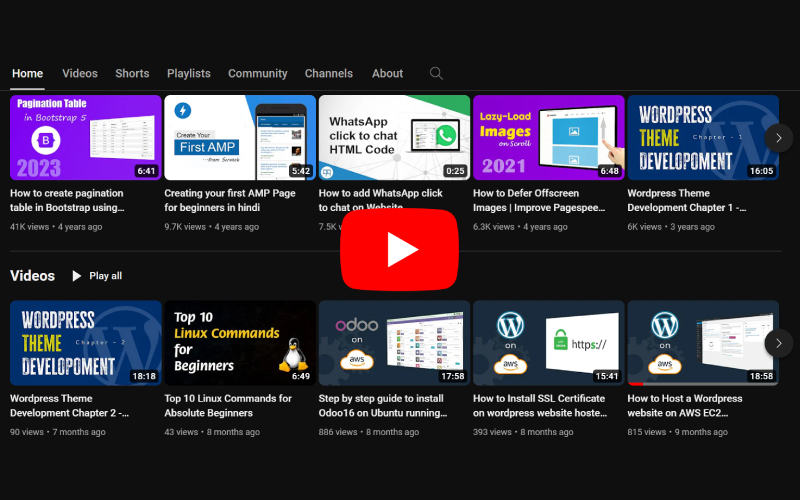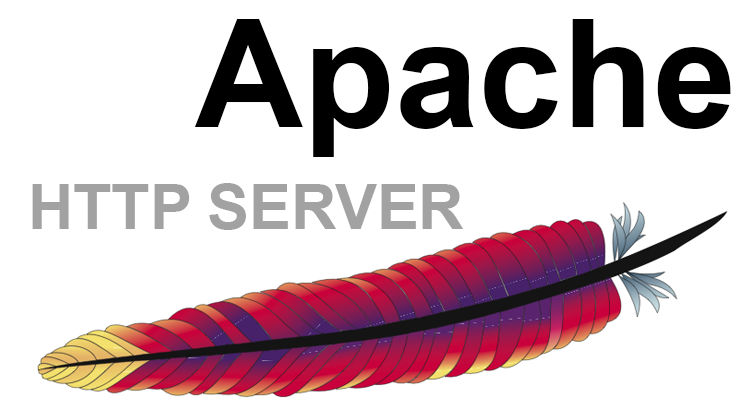
Introduction:
Setting up a web server is an essential skill for anyone venturing into the world of web development or server administration. Apache, one of the most widely used web servers, is a reliable choice for hosting websites. In this guide, we will walk you through the step-by-step process of setting up an Apache server on an Ubuntu operating system.
Step 1: Update and Upgrade Ubuntu: Before installing any software, it’s a good practice to ensure that your system is up to date. Open a terminal and run the following commands:
sudo apt update
sudo apt upgradeStep 2: Install Apache: To install Apache on Ubuntu, use the following command:
sudo apt install apache2During the installation, Ubuntu will prompt you to confirm whether you want to proceed. Type ‘Y’ and press Enter.
Step 3: Start and Enable Apache: Once the installation is complete, start the Apache service and enable it to start on boot:
sudo systemctl start apache2
sudo systemctl enable apache2You can check the status of Apache to ensure that it’s running without any issues:
sudo systemctl status apache2Step 4: Configure Firewall: If you have a firewall enabled on your system, you’ll need to allow traffic on the default HTTP port (port 80). Use the following command:
sudo ufw allow 80Step 5: Test Apache: Open a web browser and enter your server’s IP address in the address bar. You should see the default Apache landing page, indicating that your server is up and running.
Step 6: Create Virtual Hosts (Optional): Virtual Hosts allow you to host multiple websites on a single server. To set up a virtual host, create a new configuration file for your site. Replace ‘your_domain’ with your domain name or desired site name.
sudo nano /etc/apache2/sites-available/your_domain.confAdd the following basic configuration, modifying the paths and settings accordingly:
<VirtualHost *:80>
ServerAdmin webmaster@your_domain
ServerName your_domain
DocumentRoot /var/www/your_domain/public_html
ErrorLog ${APACHE_LOG_DIR}/error.log
CustomLog ${APACHE_LOG_DIR}/access.log combined
</VirtualHost>Save the file and enable the virtual host:
sudo a2ensite your_domain.conf
Restart Apache for the changes to take effect:
sudo systemctl restart apache2
Enable additional modules in apache
sudo a2enmod module_namesudo a2dismod module_nameFor example to enable mod_headers,
sudo a2enmod headerssudo a2ensite sitenamesudo a2dissite sitenameLocate Server Logs in Apache2
By Default, server logs of apache are stored in /var/log/apache2 directory