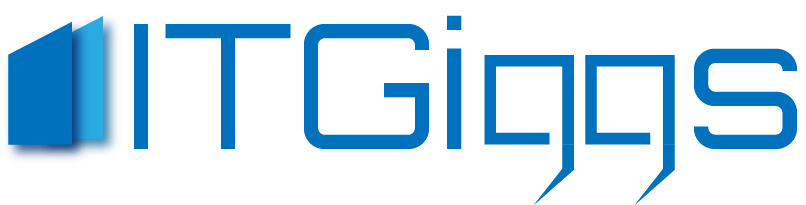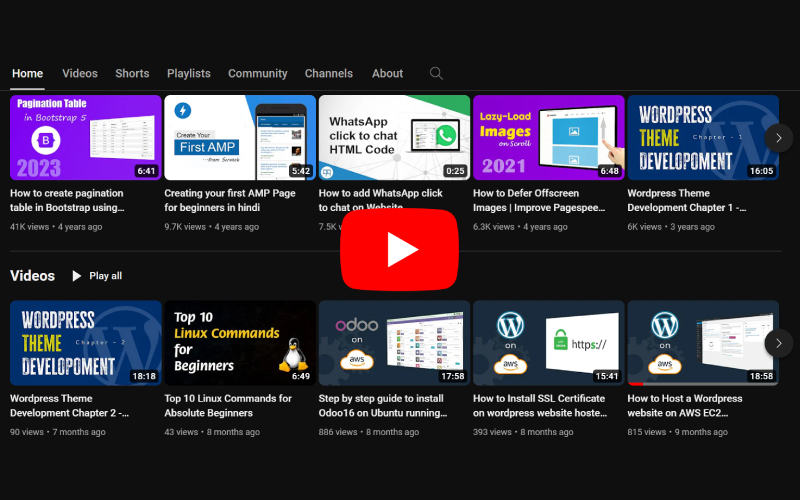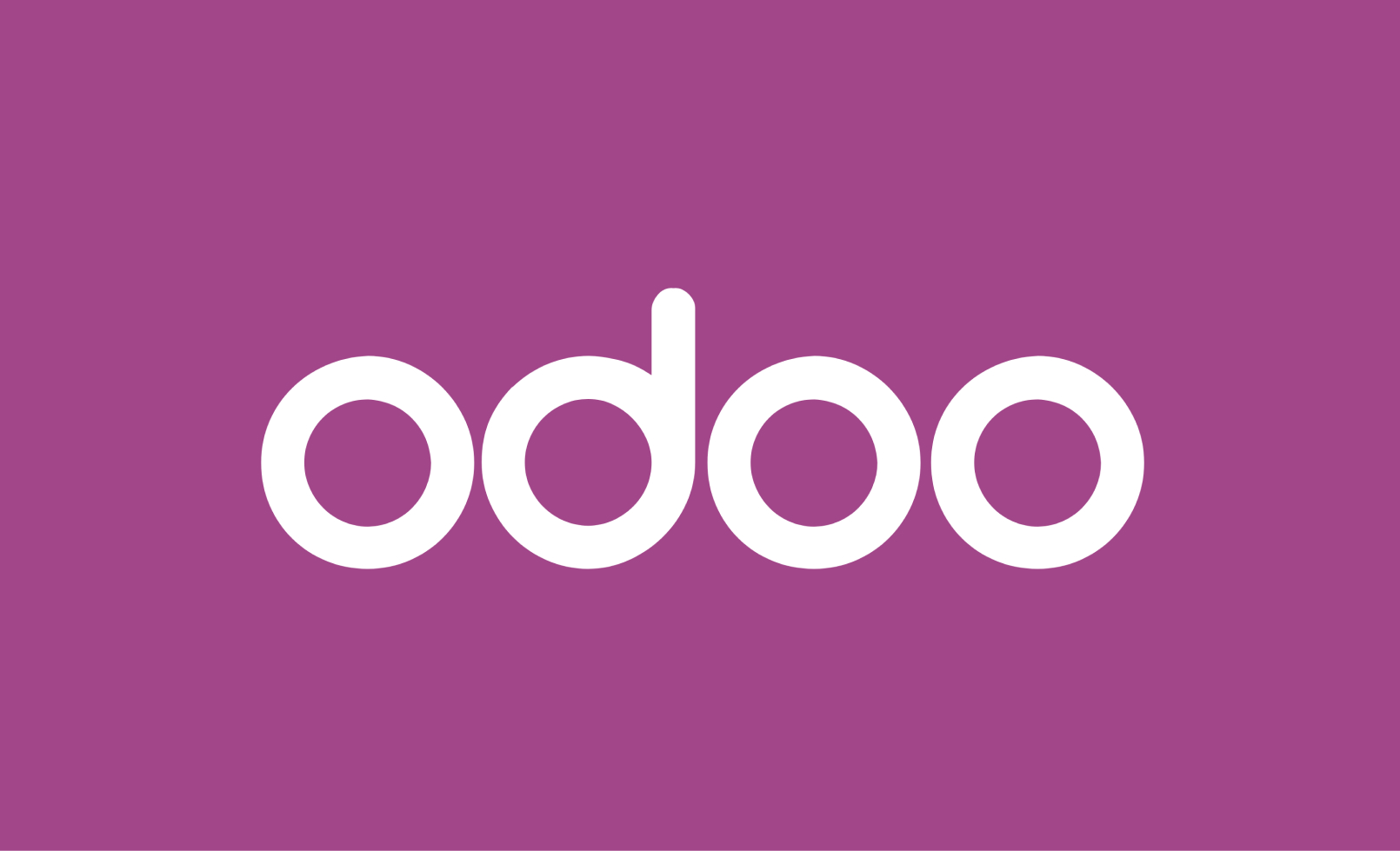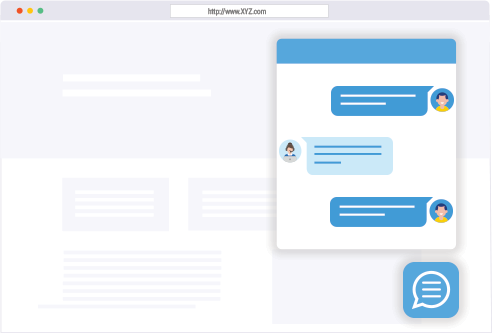Introduction
Wp-config.php is perhaps one of the most important files each WordPress developer must be aware of. It’s not a good practice for beginners to edit this file. If you’re an experienced developer who loves to play with code, you can take the risk of editing the wp-config.php file.
Enable/Disable Debugging in wordpress
Many times we’re unable to find the exact problem in your website, enabling the debug mode can save a lot of time, and you can see the errors & warnings to fix the problem.
define(‘WP_DEBUG’, true);
Enable Debug Mode
Turn Off the Theme & File Editor in Dashboard
define(‘DISALLOW_FILE_EDIT’, true);
Disable file editor in WordPress Dashboard
Disable Theme & Plugin installation
define( ‘DISALLOW_FILE_MODS’, true );
Disable Plugins/Themes installation
Define Database Table prefix
By default, all WordPress tables names start with “wp_”. But if you want to change the prefix, you can do it by updating the wp-config file as shown below –
$table_prefix = ‘dev_’;
Change the WordPress DB Table Prefix to dev_
Define Autosave interval
To prevent data loss while working on posts content, WordPress has an autosave feature that saves the post you’re working on, every 1 minute automatically. If you want to change the autosave interval, you can do it as shown below-
define( ‘AUTOSAVE_INTERVAL’, 120 );
Change Autosave interval to 2 minutes
Modify Post Revisions
Disable Post Revisions in WordPress
define(‘WP_POST_REVISIONS’, false );
Disable Posts Revisions
Limit the no. of Post Revisions
define( ‘WP_POST_REVISIONS’, ‘5’ );
Limits No. of revisions to 5 for each post
Increase memory limits
While working on WordPress, you may encounter an error like “This file exceeds the maximum file upload size”. To fix it, you can increase the WordPress memory limit by adding the code to wp-config file as shown below-
define( ‘WP_MEMORY_LIMIT’, ‘256M’ );
Increase memory limit to 256 Mb
Enable/Disable WordPress automatic updates
define(‘WP_AUTO_UPDATE_CORE’, true);
Disable Automatic updates in wordpress